Halo!
Pada kesempatan kali ini kita akan belajar Cara Membuat Siluet menggunakan CorelDRAW. Barang kali sebagian dari kalian sudah mengetahui apa itu Siluet. Siluet adalah salah satu efek fotografi karena adanya perbedaan signifikan antar pantulan cahaya objek utama dengan latar belakangnya. Mau tau lebih banya klik disini.
Berarti harus pake Kamera yang mahal dan perlu belajar teknik fotografi dong?
Berarti harus pake Kamera yang mahal dan perlu belajar teknik fotografi dong?
Gak harus kok
Terus gimana?
Nah itulah yang akan kita pelajari. Dengan menggunakan CorelDRAW kita juga bisa membuat siluet dan hasilnya gk kalah menarik loh.. Siluet yang akan kita buat ini berbasis Vector. Apaan tuh vector? kalau kalian belum tau silakan baca artikel tentang Vector disini. OK. Lanjut.. kayanya udah pada penasaran nih. hehe langsung aja yuk cus..
Pertama - Buka Aplikasi CorelDRAW
Buka Aplikasi CorelDRAW yang sudah terinstall pada Laptop/PC kalian. Kalau belum ya install dulu dong.. hehe
Kedua - Import Gambar
Bahan sudah disediakan, silakan di Download ya...
Masukkan gambar yang akan kita eksekusi dengan cara:
Masukkan gambar yang akan kita eksekusi dengan cara:
Klik menu file >> import >> pilih gambar atau dengan cara
Copy file foto yang akan di eksekusi >> Paste pada lembar kerja CorelDRAW
Resize gambar agar sesuai dengan cara: Tekan CTRL lalu Drag
Lock objek dengan cara Klik kanan >> Lock Objeck
Ketiga - Tracing
Langkah selanjutnya yaitu tracing alias utak-atik menggunakan Bezier tool
caranya adalah dengan klik dan drag
Buatlah garis mengikuti tepi objek hingga ujung garis awal bertemu dengan garis akhir
Setelah proses tracing selesai, Klik Pick tool
Keempat - Memberi Warna
Langkah berikutnya adalah memberi warna pada objek vector yang telah kita buat. Caranya:
Klik objek >> Klik kanan palette dengan tanda X (Untuk menghilangkan garis tepi) >> Klik kiri palette Black (Untuk memberi warna pada bagian dalam objek)
Kelima - Finishing
Selamat anda sudah memasuki langkah finishing.
Hapus gambar awal (Gambar asli). Sebelum menghapus gambar tersebut, sebelumnya kita telah Lock objeck maka dari itu kita harus Unlock terlebih dahulu. Caranya:
Hapus gambar awal (Gambar asli). Sebelum menghapus gambar tersebut, sebelumnya kita telah Lock objeck maka dari itu kita harus Unlock terlebih dahulu. Caranya:
Klik kanan pada gambar >> Unlock objeck
Setelah itu hapus gambar dengan cara:
Klik kana >> Delete atau dengan menekan tombol Delete pada Keyboard anda
Rapikan hasil Vector Siluet kalian (Supaya kaya punya orang juga) gunakan Shape tool
Klik tepi garis >> Convert to curve
Buatlah garis menjadi melengkung
Klik pada tpi garis >> Lalu klik dan drag
Klik pada tpi garis >> Lalu klik dan drag
Masalah yang sering terjadi
Terkadang kita menemukan malah seperti pada gambar dibawah ini.
garis lain ikut melengkung dan itu membuat siluet terlihat tidak bagus.
garis lain ikut melengkung dan itu membuat siluet terlihat tidak bagus.
Gunakan Shape tool untuk mengatasi hal tersebut
Tekan CTRL+Z (Sampai objek kembali seperti semula)
Klik pada ujung sudut objek >> Klik Cusp node
Ulangi langkah sebelumnya buatlah garis menjadi melengkung. Gunakan Shape tool
Klik pada tpi garis >> Lalu klik dan drag
OK. hasilnya akan menjadi seperti ini
Keenam - Bagikan
Langkah terakhir, apakah Tutorial ini bermanfaat? jika Ya
Ingat! Berbagi itu indah. bagikan tutorial ini kepada sahabat, kerabat, pacar, gebetan dan lain-lain agar mereka juga bisa merasakan manfaat dari Tutorial ini. Jika kalian menemukan kesusahan atau mau request tutorial lain, silakan tinggalkan komentar pada Tutorial ini.
Ingat! Berbagi itu indah. bagikan tutorial ini kepada sahabat, kerabat, pacar, gebetan dan lain-lain agar mereka juga bisa merasakan manfaat dari Tutorial ini. Jika kalian menemukan kesusahan atau mau request tutorial lain, silakan tinggalkan komentar pada Tutorial ini.
Terimakasih Salam Bahagia


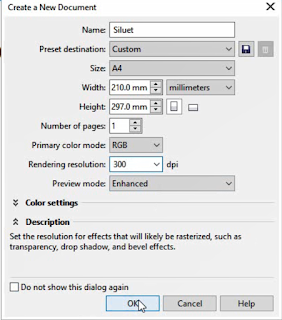
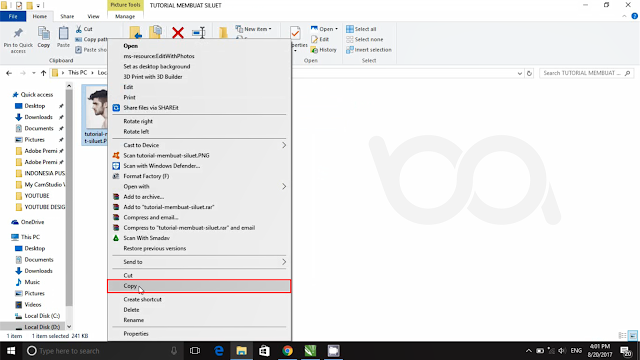


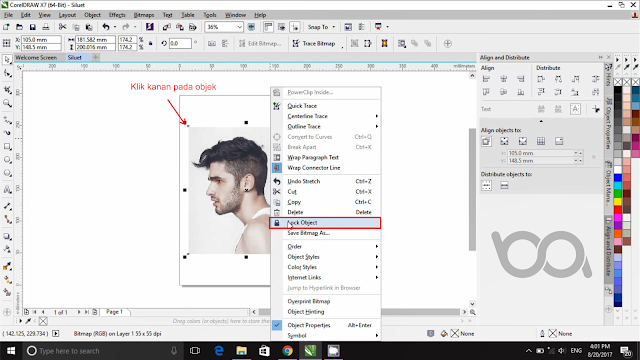
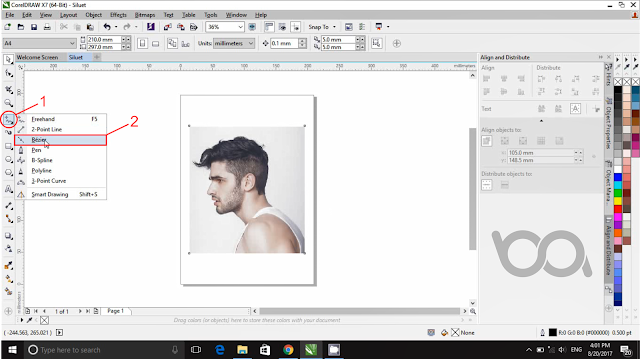

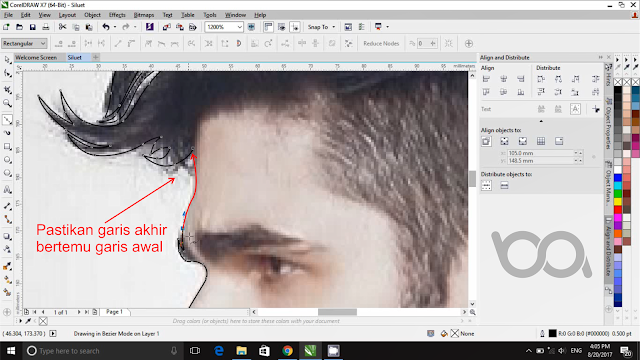

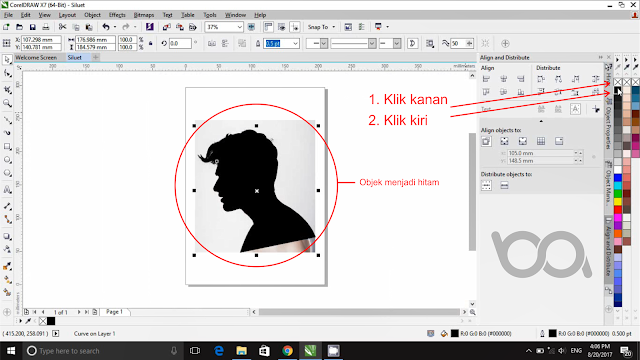




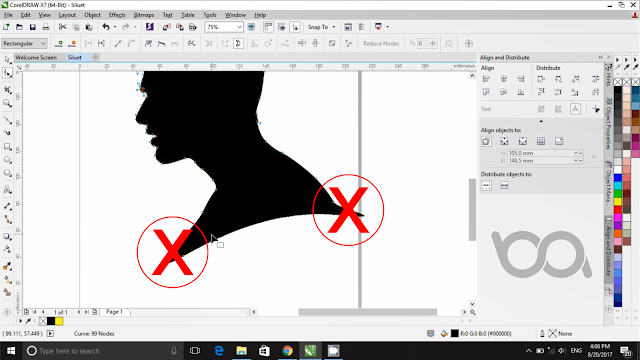
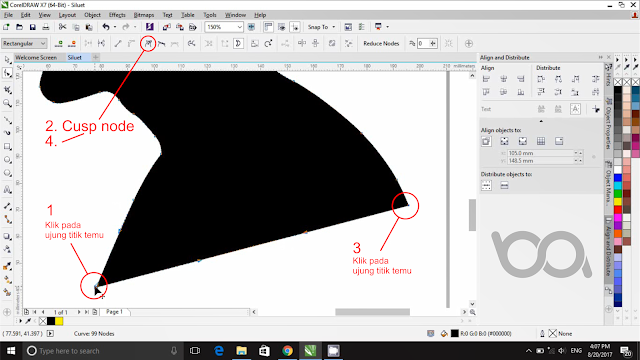
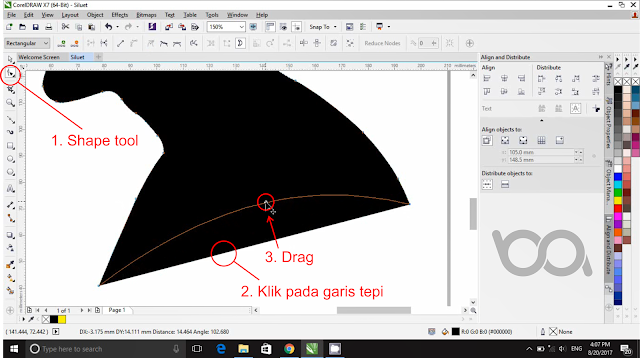
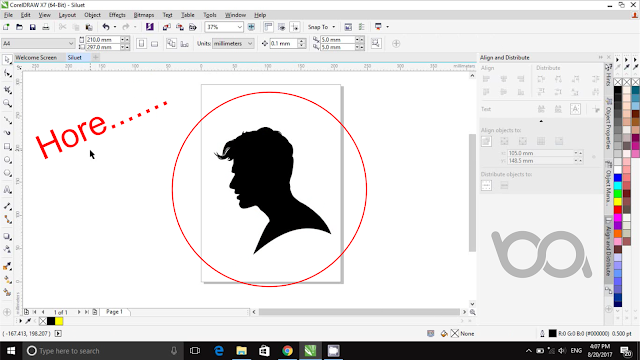
Baca Bismillah sebelum berkomentar EmoticonEmoticon